Controls
- Z key or MMB : pan
- Mouse Wheel : Zoom in/out
3d View:
- Right Ctrl key : Mouselook (hold)
- Arrow Keys : Move
- Mouse Wheel : Change movement speed
Cameras / Marshals Editor:
- z key + left mouse button : move on the plane
- x key + left mouse button : move up / down
- c key + left mouse button : rotate camera
Menu
File
- Load : Load a .trp file
- Save : Save the currently open .trp file
- Exit : Exit TrackEd
Centerline
- New : Clear current editable centerline
- Open : Load a centerline .tcl file
- Save : Save currently open .tcl file
- Save As : Save .tcl file
- Scale : Scale entire centerline
- Merge : 'Stamp' the currently editable centerline to the track mesh
- Draw : Show / hide the centerline
View
- Race Data : Dialogue for setting up track splits, pits, grid, etc.
- Cameras Control : Place trackside cameras
- Marshals : Place marshals (warning & finish flags)
- Layout : Place objects to block alternate routes
Draw
- Draw Terrain : Show / hide the merged centerline and colour key overlay
- Wireframe : Display track mesh with textures (no colour key)
- Materials : Display material colour key overlay
- Surfaces : Display physics surfaces colour key overlay
- Draw Map : Show / hide the track geometry
- Linear Guide : Show / hide the linear guide, if you have created one (linear guides can be created using the right click menu)
Background
- Load
- Set
- Draw
Surface
- Generate : Calculate the dynamic surface data
- Edit : Adjust left and right borders
- Draw : Show / hide the surface data
Bestline
- Generate : Tool for generating a bestline
- Save : Save bestline file
- Draw : Turn display of bestline on or off
Min/Max Lines
- Save
- Draw
- Min/Max Toggle : Show /hide the height window
Workflow
Load your track
- File -> Load, find your track .trp
- The file should load quickly. You will probably need to zoom out using the mouse wheel
- Hold the z key and move the mouse to pan around the viewport
- Go to the menu Draw -> Wireframe to see the track without collision colours
Create a centerline
- Centerline -> New
- Right click anywhere in the top window. Click New Segment
- From the menu that appears, select straight. Leave length at 10m. The first segment MUST be a straight!
- The first segment will be placed at world center. Move it to your startline position.
- Now is a good time to visually check your track scale. Your track should generally be around 12-14 metres wide. Kart tracks should generally be around 8m wide. If your track is not correctly scaled you will need to fix the size and re-export.
- Click and drag the start point of your first segment to the startline. The arrow indicates track direction.
- With your first segment selected, right click on it. Select Add Curve to add a curve segment. Drag the end of the curve around to follow your track centerline.
- Continue to add segments as needed to map out the entire track centerline. Try to use as few segments as possible.
- Make sure that the last segment is a curve.
- Move the endpoint of the last segment near to the startpoint of the first segment. Deselect segment by clicking away from the centerline, right click and choose close to close your centerline, making a complete loop. If your centerline will not close, add a second curve segment to the end and try again.
- It's a good idea to save your editable centerline to a .tcl file, so you can load it again if you re-export your trp. Go Centerline -> Save As
- Now you have a complete centerline, use Centerline -> Merge to 'stamp' it to the track.
- If you hide the editable purple centerline (Centerline -> Draw) you should be able to see the stamped red centerline.
- File -> Save to save the .trp file with the centerline included.
- If you reload your .trp now, you should be able to see your track with red centerline. The .trp is now prepared.
Race Data
The Race Data panel is used to place the grid, pits, and splits. When entering Left and Right values, the left value should be negative and the right positive.
- Checkpoints
- Long: Distance along the centerline
- Left: How far it extends to the left of the centerline
- Right: How far it extends to the right of the centerline
- Penalty: How many seconds penalty for missing the checkpoint
- Centerline / Start Area / Joker Lap: (MX Bikes only) Which centerline to use
- Start: (MX Bikes only) Enable if the checkpoint is only used for the start, and not the main circuit
- Both: (MX Bikes only) Enable if the checkpoint is between the start (where the start joins the main circuit) and the finish line
- Pits
- Used to place the pits and the pitboards
- Grid
- Used to place the grid. Click one of the buttons to load a preset for that sim!
Generate Bestline
Generate a bestline if you want to enable the yellow bestline helper, and to enable corner anticipation. This stage is not required.
Min / Max Lines
This defines the edges of the racing surface and the destination for long resets, so the player isn't reset in the center of the track.
You must have a correctly defined 'off track' surface for this to work. For GPB/WRS/KRP tracks, 'offtrack' is automatically applied to surfaces that are not TRKASPH (eg. TRKGRAS & TRKSAND). For MXB tracks, it is defined in the tht file (surface = off)
Remember to save the generated data before closing TrackEd!
Trackside Cameras
Place Cameras
- View -> Cameras Control to activate camera editing mode.
- Right click in the Cameras Control window and click Create Set
- Right click on the newly created Camera Set and click Rename if you like.
- Right click on your Camera Set and click edit
- Click on one of the New Camera buttons and then click in the scene to place it:
- Normal: Yellow. Standard camera, will look at the player.
- Fixed: Purple. Static camera. Will not rotate to follow player.
- Path: Red & Pink. Will move to follow player, between point 1 (Red) and point 2 (Pink).
- Click on the camera sphere in the scene to select it. You can right click on the camera in the list and select Locate to focus the view on the camera.
- Using the z (move horizontal), x (move vertical), c (rotate) keys, position your camera. If it is a Normal or Path camera, make sure it is angled perpendicular to the closest section of track.
- Right click on a camera and select Test to see from the camera's point of view. Left click to recenter view, right click to return.
Set Camera Limits
Sometimes you will find that a camera will activate at the wrong time. This can be fixed by using Limits. Right click on a camera sphere and select Edit. Tick the Enable checkbox in the Limit section. Now enter Start and End values - these correspond to distances along your track centerline. After clicking OK you will see green and red spheres appear on the track showing where the camera activation will start and end.
Autozoom
Autozoom is enabled by default. This zooms the camera when the target is far away.
- Reference: The size of the target that the autozoom should try to maintain. 0.15 - 0.2 generally works best.
- Min Fov: The minimum field of view allowed for the autozoom
- Max Fov: The maximum field of view allowed for the autozoom
Surface Params
Optionally you can define cameras for the pitlane / pits and start gates (MXB only).
Right click on the camera set you wish to modify and click Params. The options are:
- 0 : Track surface (default)
- 1 : Pitlane
- 2 : Start gates
Generate Dynamic Surface
This is only required for road circuits (or supermoto tracks with racing surface geometry marked as TRKASPH)
- Surface -> Generate to calculate the data. It may take several seconds, depending on track length.
- Surface -> Edit to adjust left and right borders to fit the racing surface as close as possible.
Alternate Layouts
You can place objects to block of alternate routes.
- View -> Layout to open the layout editor.
- Use RCtrl and the arrow keys to navigate the free roam camera
- Click on an object name in the Layout editor
- Click the Create button
- Click in the scene. The object will be placed on the ground below the cursor position
- Use the z (move horizontal) and c (rotate) keys to position the object
- Continue to add as many objects as necessary!
- Save the .lyt file!
Create Layouts
This is optional, if your track has multiple layouts.
- Create a new folder for your alternate layout inside your track folder (eg. tracks/mytrack/short/)
- Open your trp file in TrackEd, and either modify your existing centerline or create a new one from scratch.
- Merge the new centerline , generate a new dynamic surface (& bestline, if you want) and save the file as a new .trp in the alternate layout folder.
- Modify your trackside cameras to match the new layout, and save the .tsc file in the alternate layout folder.
- Modify your race data to match the new circuit length and save the .rdf in the alternate layout folder.
- Use the layout editor to place cones and haybales to block off routes. Save the .lyt in the alternate layout folder.
- Create a new map.tga image for the new layout
- Modify your marshals to fit the new layout and save the marshals.cfg file in the alternate layout folder.
- Copy your .ini file into the alternate layout folder, and modify appropriately.
Marshals
- Click Create and then click somewhere in the main window to place a marshal.
- Use the Z Key to change the location and the X key to change the height.
Min/Max Lines
- Click Min / Max Lines to generate the track edges data that will be used for the long resets in MXB & GPB. If these are missing, the bike will reset to the centerline.
- Once you have generated the lines and confirmed they look visually correct, click Save to create minrace.tl & maxrace.tl files.
Checkpoint Lines
This creates track data that ensures the bike is reset to the correct portion of the circuit which is useful for Supercross. The generated data will look like a mess - don't worry, it should work ingame. Once Generated, click save to create checkleft.tl & checkright.tl files.
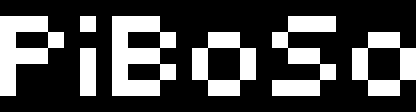
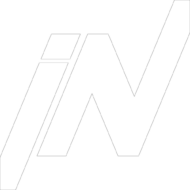

ordering androxal canada generic
order androxal cost new zealand
cheap enclomiphene uk suppliers
buy enclomiphene hawaii online
can you buy rifaximin in mexico
buy cheap rifaximin price at walmart
ordering xifaxan uk order
get xifaxan generic online uk
Cheapest staxyn online
cheap staxyn usa pharmacy
ordering avodart price discount
get avodart generic in canada
buying dutasteride generic canada no prescription
dutasteride at lower price
buying flexeril cyclobenzaprine generic cheap
cheap flexeril cyclobenzaprine generic is it safe
gabapentin no dr
ordering gabapentin cheap drugs
discount fildena coupons
cheap overnight fildena
purchase itraconazole price uk
buy no prescription itraconazole
levné kamagra recepty
kamagra bez předpisu
comment obtenir une prescription kamagra
generique kamagra en france